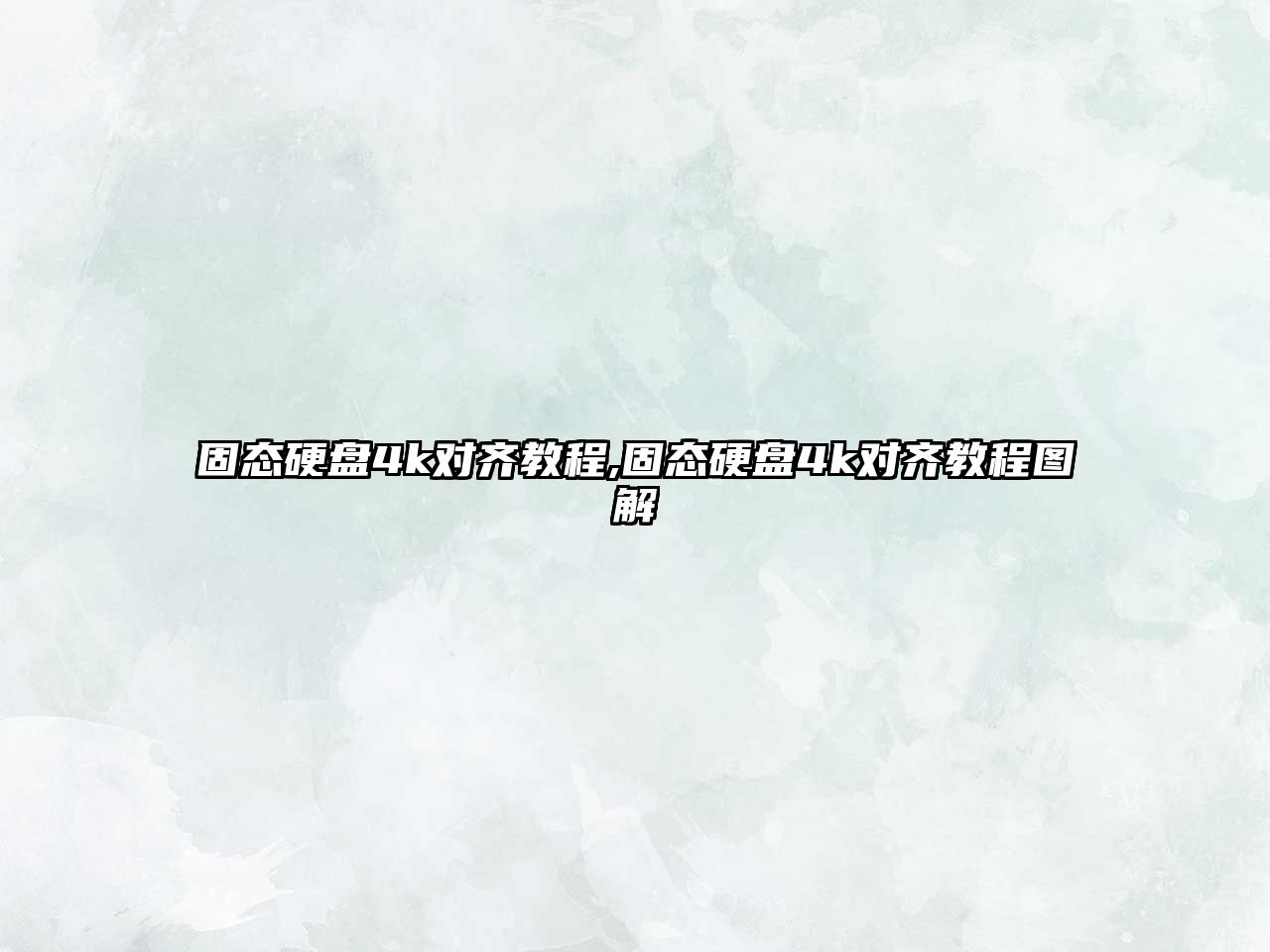大家好,今天小編關(guān)注到一個比較有意思的話題,就是關(guān)于移動硬盤插入電腦的問題,于是小編就整理了3個相關(guān)介紹移動硬盤插入電腦的解答,讓我們一起看看吧。
怎么用移動硬盤拷貝電腦文件?
操作步驟如下:

1、把移動硬盤插到電腦的USB口,選擇需要拷貝的文件,點鼠標右鍵,選復制。
2、然后打開移動硬盤,移動硬盤(Mobile Hard disk),是以硬盤為存儲介質(zhì),計算機之間交換大容量數(shù)據(jù),強調(diào)便攜性的存儲產(chǎn)品。移動硬盤多采用USB、IEEE1394等傳輸速度較快的接口,可以較高的速度與系統(tǒng)進行數(shù)據(jù)傳輸。因為采用硬盤為存儲介質(zhì),因此移動硬盤在數(shù)據(jù)的讀寫模式與標準 IDE硬盤是相同的。
移動硬盤與電腦如何同步?
可以使用以下方法將移動硬盤與電腦同步:
使用數(shù)據(jù)線連接移動硬盤和電腦,確保兩者能夠相互識別。
打開文件資源管理器或者Finder(蘋果電腦),找到移動硬盤所在的驅(qū)動器或卷,并打開。
將需要同步的文件或文件夾從電腦中拖拽到移動硬盤中,或者從移動硬盤中拖拽到電腦中,以完成文件的復制或剪切操作。
在復制或剪切完畢后,安全地推出移動硬盤,然后斷開數(shù)據(jù)線,以避免數(shù)據(jù)丟失。
移動硬盤第一次用怎么激活?
1
方法一
步驟/方式一
第一步:先在網(wǎng)上下載“分區(qū)助手”工具,這個工具在網(wǎng)上都能下載。
步驟/方式二
第二步:將下載好的文件包進行解壓。
步驟/方式三
第三步:將解壓出來的文件雙擊運行:安裝好軟件后立即運行,軟件界面如圖
菜單欄上有快速分區(qū)按鈕,這里只做演示,新的硬盤時,你需選擇新硬盤就行了。
步驟/方式四
第四步:這時候就可以看到你剛插上主板的新硬盤,選擇對應(yīng)的盤符找到菜單欄:分區(qū)菜單
步驟/方式五
第五步:設(shè)定分區(qū)大小,以手拖動方式進行,很方便吧,設(shè)置好后單擊確定,等待分區(qū)進度數(shù)據(jù)完成
步驟/方式六
第六步:分區(qū)進度數(shù)據(jù)走完了還沒有完成哦,我們還要進行提交保存,保存剛才我們的操作,這樣移動硬盤第一次用即可激活了。
方法/步驟分步閱讀
1
/5
新移動硬盤第一次使用時需要先進行格式化。
2
/5
把新移動硬盤插入USB接口后,系統(tǒng)會先安裝硬盤的驅(qū)動。
3
/5
驅(qū)動安裝完成之后,找雙擊桌面上的“計算機”圖標,然后會在打開的界面中看我們的移動硬盤,
4
/5
選中可移動磁盤(H:),點鼠標右鍵選中“格式化”,
5
/5
選擇“快速格式化”,選擇“開始”,等待格式化完畢就可以使用了,
1、首先將移動硬盤與電腦連接,插入USB接口。然后打開電腦的資源管理器,或者【我的電腦】。然后進入硬盤。
2、電腦讀取移動硬盤后,會彈出所示的窗口,點擊紅色框中的:運行exe。
3、進入硬盤后,可以看到,里面有自帶的幾個英文名字的文件夾,并且有一個.exe文件,打開運行這個exe文件。
4、exe是安裝程序,打開后會進入安裝過程。點擊【下一步】按鈕即可。
5、出現(xiàn)歡迎安裝界面:“歡迎使用WD軟件安裝程序”,點擊【下一步】。
6、繼續(xù)點擊【下一步】按鈕即可
移動硬盤不需要激活,插入電腦USB口并格式化后直接使用。移動硬盤買回來即可開始使用,不需特別分區(qū)或格式化。
除非硬盤格式不兼容你的電腦系統(tǒng),才需要重新格式化。
以下是一般上移動硬盤所使用的格式:
HFS+ 格式:在 Mac 系統(tǒng)上使用
NTFS 格式:在 Windows 系統(tǒng)上使用
FAT32/exFAT 格式:能同時在 Mac 和 Windows 系統(tǒng)上使用
到此,以上就是小編對于移動硬盤插入電腦的問題就介紹到這了,希望介紹關(guān)于移動硬盤插入電腦的3點解答對大家有用。